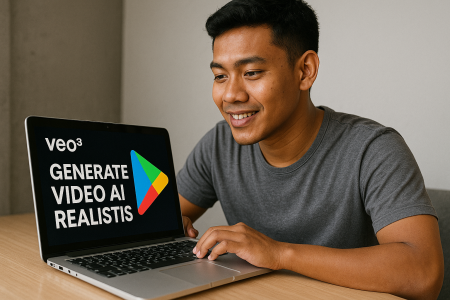Hal yang harus kita perhatikan dalam mengawali membuat website bisnis ialah:
- Mempersiapkan Domain.
Apa itu Domain ? Domain yaitu sebuah alamat website toko online Anda di internet, seperti namatokoanda.com

Pengertian Domain dan Fungsinya
Domain adalah nama unik yang diberikan untuk mengidentifikasi nama server komputer seperti web server atau email server di jaringan komputer ataupun internet. Nama domain berfungsi untuk mempermudah pengguna di internet pada saat melakukan akses ke server, selain juga dipakai untuk mengingat nama server yang dikunjungi tanpa harus mengenal deretan angka yang rumit yang dikenal sebagai alamat IP.
Nama domain ini juga dikenal sebagai sebuah kesatuan dari sebuah situs web seperti contohnya “wikipedia.org”. Nama domain kadang-kadang disebut pula dengan istilah URL, atau alamat website. Beberapa jenis domain :
- gov – Digunakan Untuk Untuk Pemerintahan.
- edu – Digunakan Untuk Institusi pendidikan.
- org – Digunakan Untuk Organisasi / Kegiatan Nonprofit.
- mil – Digunakan Untuk Militer.
- com – Digunakan Untuk Organisasi Profit / Komersial.
- net – Digunakan Untuk Organisasi Network.
- name – Digunakan untuk personal / keluarga.
- tv – Digunakan Untuk Pertelevisian.
- info – Digunakan Untuk kepentingan Informasi.
- biz – Digunakan Untuk Kepentingan Bisnis.
- travel – Digunakan Untuk Pariwisata.
- xxx – Digunakan untuk Hiburan Dewasa (Pornografi)
Dan masih banyak lagi Walaupun telah ditetapkan fungsi domain domain tersebut, namun demikian masih banyak sekali yang tidak menggunakan domain sesuai fungsinya. Dari domain domain tersebut ada domain yang bersponsor seperti .aero .cat .coop .jobs .mobi .museum .pro .tel .travel ada pula domain yang tidak bersponsor seperti .biz .com .edu .gov .info .int .mil .name .net .org. Selain itu ada juga domain yang diusulkan seperti .berlin .bzh .cym .gal .geo .kid .kids .mail .nyc .post .sco .web .xxx bahkan ada juga domain yang dihapus yaitu .nato
Sejauh ini menurut lembaga yang bernama Internet Assigned Numbers Authority (IANA) mengklasifikasikan 3 jenis ranah internet tingkat teratas diantaranya:
- Country code top level domain (ccTLD): digunakan untuk kode negara dan terdiri dari 2 huruf, misalnya .jp untuk jepang
- Generic Top Level Domain: digunakan untuk macam macam organisasi dan terdiri dari 3 huruf atau lebih misalnya .com untuk organisasi komersial.
- Infrastructure top level domain satu satunya yaitu arpa. Namun seiring perkembangannya ada begitu banyak nama domain yang ada di internet diantaranya:
- TLD Umum
- aero = industri pesawat terbang
- arpa = Address and Routing Parameter Area
- biz = bisnis
- com = Komersial
- coop = Koperasi
- info = informasi
- int = internasional
- jobs = sumber daya manusia
- museum = museum
- name = nama perorangan
- net = jaringan
- org = organisasi
- pro = profesi
- travel = industri wisata
- tv = televisi
- Lokal (Indonesia)
- .go.id = organisasi kepemerintahan indonesia
- .mil.id = militer indonesia
- .co.id = perusahaan atau lembaga komersial indonesia
- .or.id = organisasi nirlaba indonesia
- .web.id = untuk badan informal atau pribadi warga indonesia
- .net.id = untuk organisasi / umum atau situs internet indonesia
- .war.net.id = untuk warung internet indonesia
- .sch.id = untuk lembaga sekolah indonesia
- .ac.id = lembaga akademik indonesia (universitas)
- TLD Umum
Table of Content
ToggleBerikut Langkah Membuat Toko Online
Langkah 1: Pesan Hosting dan Domain
Lakukan pemesanan hosting dan domain untuk toko online Anda
Jika Anda belum memiliki hosting dan domain, silakan lakukan pemesanan terlebih dahulu.
1. Tentukan nama domain yang sesuai dengan kebutuhan Anda. Misalnya, nama bisnis Anda atau topik situs web yang akan dibuat. Pastikan nama tersebut mudah diingat dan sesingkat mungkin.
2. Tentukan layanan hosting Anda. Ada beberapa layanan hosting yang anda pilih:
- Shared Hosting: Hosting web yang memungkinkan beberapa situs web berbagi sumber daya di satu server fisik. Hosting ini biasanya digunakan untuk website kecil yang tidak terlalu memakan sumber daya.
- VPS: Hosting yang menyediakan server virtual dengan sumber daya khusus untuk satu pengguna. Hosting ini biasanya digunakan untuk website dengan kebutuhan sumber daya yang lebih besar.
3. Buka situs penyedia hosting dan domain. Dalam artikel ini, kita akan menggunakan BiznetGio sebagai penyedia hosting kita. Untuk penjelasan mengenai BiznetGio , kita akan bahas nanti pada artikel ini.
4. Gunakan fitur Cari Domain pada situs pendedia hosting dan domain. Jika domain tersedia, maka anda bisa membelinya. Biasanya anda akan dialihkan untuk membuat akun pada situs tersebut terlebih dahulu sebelum melanjutkan ke langkah selanjutnya.
5. Pilih rentang waktu pembayaran domain. BIasanya penyedia domain menawarkan pembayaran bulanan dan tahunan.
6. Kemudian Anda akan dialihkan ke halaman pembayaran. Silahkan lakukan pembayaran sesuai nominal yang tertera.
7. Setelah selesai melakukan pembayaran, anda akan menerima E-Mail tentang detail domain yang anda pesan tadi. Domain anda akan diaktifkan pada waktu 24 Jam
8. Selanjutnya, kita akan memilih paket hosting. Kunjungi kembali situs penyedia hosting dan domain anda. Kemudian pilih paket hosting yang diinginkan. Pastikan anda memilih paket hosting yang sesuai dengan kebutuhan anda.
9. Pilih rentang waktu pembayaran hosting. BIasanya penyedia hosting menawarkan pembayaran bulanan dan tahunan. Biasanya anda akan disuruh mengisi detail hosting terlebih dahulu sebelum melakukan pembayaran.
10. KKemudian Anda akan dialihkan ke halaman pembayaran. Silahkan lakukan pembayaran sesuai nominal yang tertera.
11. Setelah selesai melakukan pembayaran, anda akan menerima E-Mail tentang detail hosting yang anda pesan tadi.
Langkah 2: Instalasi Website
Lakukan instalasi WordPress beserta plugin dan template
a. Instal WordPress
Supaya website Anda dapat diakses melalui internet, Anda harus melakukan instalasi WordPress. Berikut adalah langkah-langkahnya.
1. Silakan login ke cPanel hosting Anda, dengan menggunakan username dan password yang dikirimkan ke email Anda setelah Anda melakukan pembayaran dan hosting Anda aktif. Untuk URL login cPanel berupa namadomain.com/cpanel. Setelah berhasil login ke cPanel silakan klik menu WordPress seperti gambar di bawah ini.
2. Selanjutnya silakan tekan tombol Install Now
3. Pada bagian Software Setup silakan pilih nama domain Anda pada kolom Choose Domain, untuk kolom In Directory silakan untuk dikosongkan.
4. Jangan lupa untuk mengisi nama toko online Anda beserta deskripsinya.
5. Silakan tentukan username dan password yang akan Anda gunakan untuk login ke dashboard WordPress.
6. Terakhir silakan klik tombol Install.
Apabila proses instalasi berhasil, akan tampil detail mengenai URL website Anda beserta URL untuk login ke dashboard WordPress.
c. Instal plugin WooCommerce
Selanjutnya supaya website Anda memiliki fitur yang lengkap untuk website toko online, silakan lakukan instalasi plugin WooCommerce.
1. Silakan klik menu Plugins > Add New
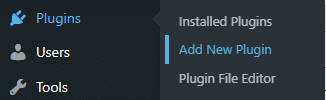
2. Pada kolom pencarian silakan ketikkan WooCommerce.
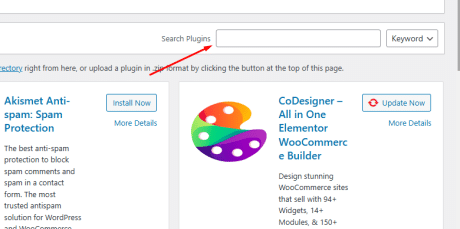
3. Install dan Aktifkan plugin WooCommerce dengan menekan tombol Install, kemudian Activate di pojok kartu WooCommerce
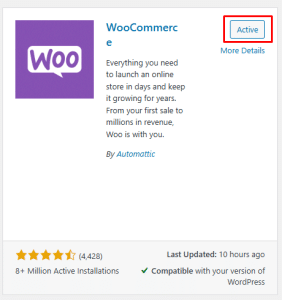
c. Ganti Template WordPress
Setelah instalasi WooCommerce sudah selesai dilakukan, untuk membuat toko online selanjutnya adalah menginstal tema khusus toko online. Ada banyak template toko online gratis yang bisa Anda gunakan.
1. Untuk mengganti template WordPress, silakan akses halaman admin WordPressAnda. Untuk URL login yang digunakan berupa https://domainanda.com/wp-admin/
2. Kemudian pilih menu Appearance > Themes > Add New
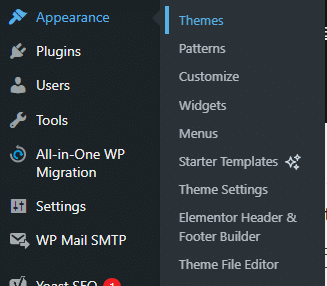
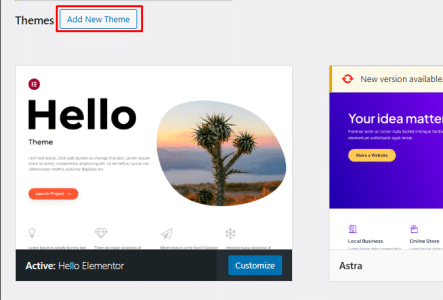
3. Pada kolom pencarian silakan ketikkan nama template yang ingin digunakan, pada tutorial ini kami menggunakan Storefront. Kemudian klik instal pada pojok kartu Storefront.
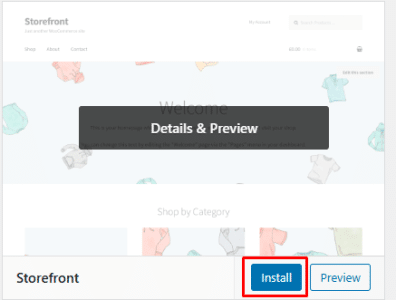
4. Aktifkan tema dengan menekan tombol Activate.
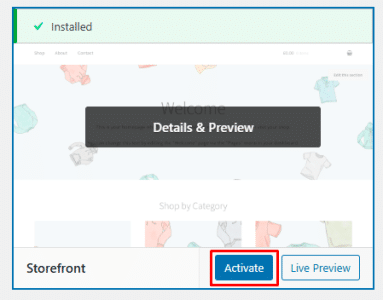
Langkah 3: Lakukan Pengaturan Website
Meskipun sebelumnya ketika melakukan instalasi WordPress Anda sudah menentukan nama dan deskripsi mengenai website Anda, terkadang untuk nama dan deskripsi toko belum sempurna.
Untuk mengubahnya, silakan pilih menu Settings > General, pada bagian Site Title silakan masukkan nama toko online Anda, dan pada bagian Tagline silakan masukkan dekripsi singkat mengenai toko online Anda seperti pada contoh di bawah ini. Terakhir silakan tekan tombol Save Settings.
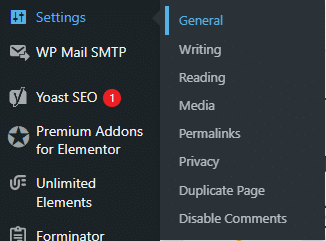

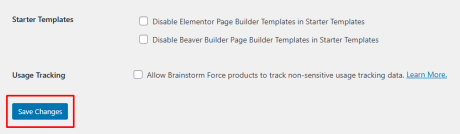
Langkah 4: Setting Toko Online
Supaya Anda dapat menambahkan produk pada toko online, silakan lakukan pengaturan pada WooCommerce kemudian setelah itu tambahkan produk-produk yang akan Anda jual sesuai dengan langkah berikut.
a. Lakukan Pengaturan WooCommerce
1. Silakan klik tombol Run the Setup Wizard untuk melakukan pengaturan pada toko online Anda
2. Silakan isi detail mengenai alamat lengkap toko Anda, mata uang, dan jenis produk yang Anda jual, kemudian klik tombol Let’s go!.
3. Tentukan jenis pembayaran yang bisa Anda terima, jika hanya metode transfer Bank silakan langsung tekan tombol Continue.
4. Jika Anda ingin menentukan tarif ongkos kirim yang sama untuk semua wilayah, silakan masukkan biaya ongkos kirim pada kolom Shipping Method. Pada contoh ini kami tidak mengaktifkannya. Kemudian tekan tombol Continue.
5. Jika Anda ingin menggabungkan WooCommerce dengan Jetpack silakan tekan tombol Connect with Jetpack, pada tutorial ini kami tidak menggunakan Jetpack, sehingga langsung menekan tautan Skip this step.
6. Pada langkah ini proses melakukan pengaturan WooCommerce sudah selesai. Silakan klik tautan Return to Your Dashboard.
b. Tambahkan Produk
Setelah Anda berhasil melakukan pengaturan pada plugin WooCommerce, untuk membuat toko online dapat menampilkan produk yang Anda jual, silakan tambahkan produk sesuai langkah di bawah ini.
1. Silakan pilih menu Products > Add New
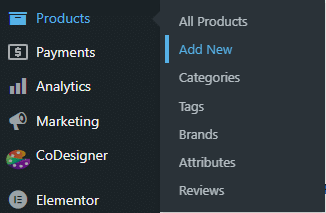
2. Masukkan judul dan deksripsi mengenai produk yang Anda jual
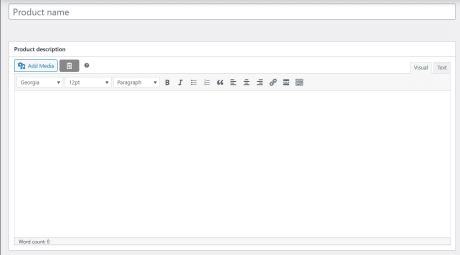
3. Di sebelah kanan terdapat menu Product Categories, silakan klik tautan +Add New Category dan tambahkan nama untuk kategori produk Anda. Ini akan berguna ketika pembeli mencari produk Anda berdasarkan kategori.
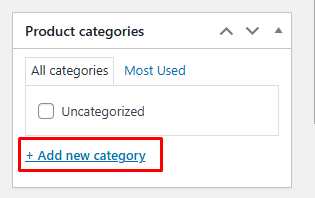
4. Tambahkan harga pada bagian Product data yang berada di bawah editor.

5. Klik menu Inventory, pada kolom SKU silakan tambahkan kode barang yang akan memudahkan Anda atau pembeli menemukannya. Jika Anda ingin menampilkan jumlah stok produk silakan centang pada bagian Track stock quantity for this product, kemudian isi jumlah stok pada Quantity.
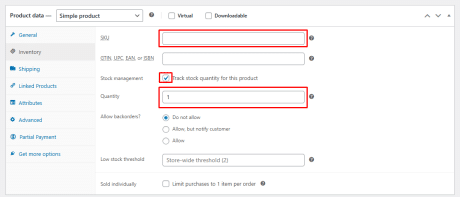
6. Pada bagian Shipping Anda dapat menambahkan berat dan ukuran produk.
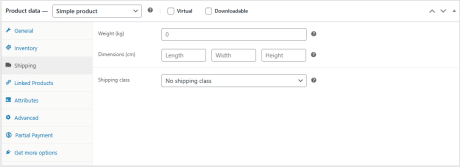
7. Masukkan deskripsi singkat mengenai produk Anda pada bagian Product short description, ini akan tampil pada halaman yang berisi beberapa daftar produk Anda.
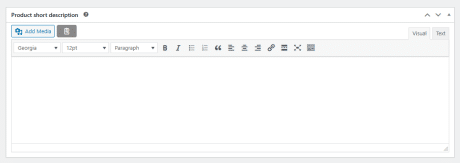
8. Terakhir, salah satu bagian paling penting silakan masukkan gambar produk Anda. Untuk gambar utama klik tautan Set product image dan untuk produk galeri Anda dapat menambahkannya melalui tautan Add product gallery images.
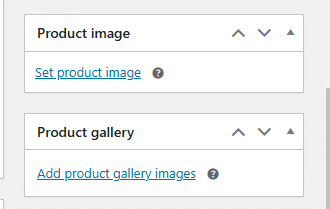
9. Jika sudah selesai menambahkan produk, silakan tekan Publish
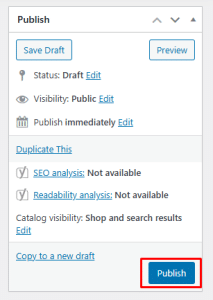
10. Berikut adalah hasil akhir dari tampilan produk Anda ketika diakses. Silakan tambahkan produk-produk Anda dengan cara yang sama.

c. Tambah Gambar Kategori
Supaya setiap kategori produk yang Anda tampilkan memiliki gambar, Anda perlu menambahkan gambar seperti langkah berikut ini.
1. Silakan pilih menu Products > Categories
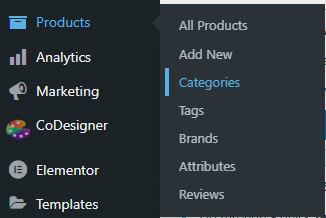
2. Klik Edit pada salah satu kategori produk Anda

3. Upload gambar sesuai kategori Anda melalui tombol Upload/Add image kemudian tekan Update untuk menyimpan perubahan. Silakan lakukan hal yang untuk kategori produk lainnya.
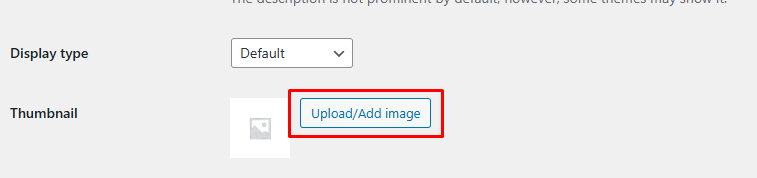
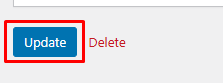
d. Lakukan Pengaturan Halaman Utama
Halaman utama adalah bagian yang pertama kali dilihat oleh pengunjung ketika domain Anda diakses. Oleh karena itu Anda harus membuat toko online lebih menarik dengan melakukan pengaturan pada halaman tersebut. Silakan ikuti langkah di bawah ini. Jika Anda sudah punya halaman yang ingin dijadikan halaman utama, silahkan mulai dari langkah nomor 3.
1. Silakan pilih menu Pages > Add New
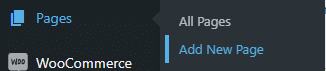
2. Isi judul halaman, dan edit halaman sesuai keinginan, kemudian tekan tombol Publish
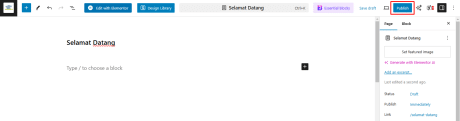
3. Pilih menu Settings > Reading, pada bagian Homepage silakan pilih A static page,kemudian pilih halaman yang sudah Anda buat, pada contoh ini adalah Selamat Datang. Untuk menyimpan perubahan, silakan tekan tombol Save Changes.
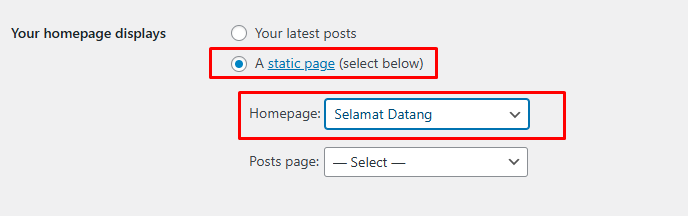
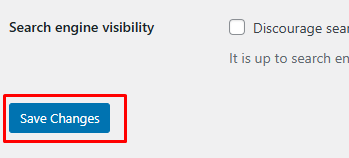
4. Berikut ini adalah hasilnya ketika website toko online Anda diakses
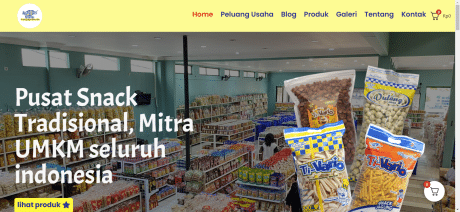
Alternatif Hosting WordPress Tanpa Repot Ngurusin Server

Anda juga bisa buat website tanpa ribet install WordPress pakai cPanel. Caranya gimana? Hanya dengan menggunakan NEO WordPress dari Biznet Gio Cloud, hadir sebagai solusi pembuatan website terbaik Anda! Dengan performa cepat, keamanan optimal, dan dukungan infrastruktur cloud, NEO WordPress memudahkan Anda membangun website profesional hanya dalam beberapa klik.
Selain itu, dilengkapi dengan pembuat website gratis dan fitur Generative AI, proses pembuatan konten yang menarik menjadi lebih mudah dan cepat. Pakai NEO WordPress langsung siap pakai dengan fitur canggih untuk bisnis, blog, atau toko online Anda tanpa instalasi manual.
Pesan Domain dan Hosting di BiznetGio
Jika Anda belum memiliki hosting dan domain, silakan lakukan pemesanan terlebih dahulu. Pada tutorial ini kami melakukan pemesanan melalui layanan hosting BiznetGio. Apabila Anda sudah memiliki hosting dan domain, silakan lanjutkan ke langkah berikutnya.
1. Untuk melakukan pemesana domain pada BiznetGio, silahkan kunjungi link berikut BiznetGio. Pada bagian ke-2 halaman, akan ada fitur Cari Domain. Ketikkan domain yang anda inginkan. Jika domain berstatus Tersedia/Available, maka anda bisa membelinya dengan mengkliknya. Anda juga bisa menggeser tombol scroll hijau disamping untuk melihat hasil lainnya.

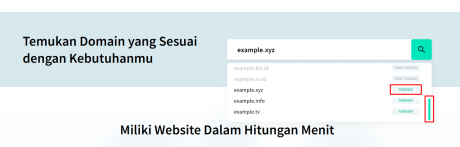
2. Kemudian anda akan diarahkan ke formulir registrasi akun. Isi data diri anda. Kemudian centang I accept Terms and Condition. Kemudian klik Create Account.
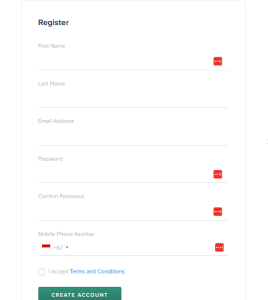
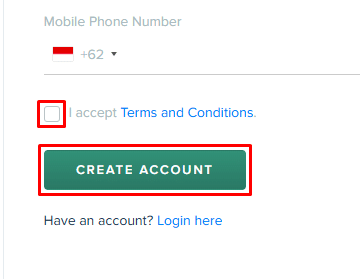
3. Cek E-Mail anda, akan ada E-Mail masuk dari Neo Biznet. Klik link yang tersedia untuk memverifikasi akun anda, kemudian klik Verify.
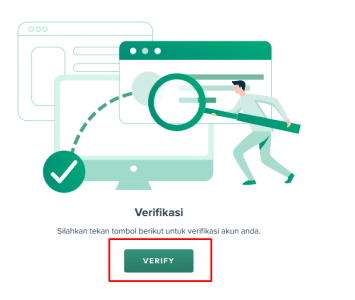
4. Kembali ke halaman utama BiznetGio. Kemudian klik Login. Kemudian masukkan E-Mail dan Password yang didaftarkan tadi, kemudian klik Login
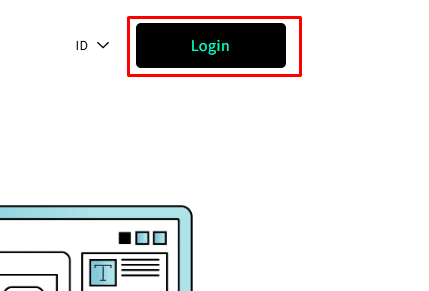
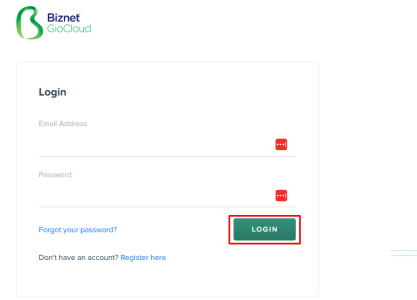
5. Selanjutnya anda akan diarahkan ke halaman autentikasi. Cek E-Mail anda, kemudian masukkan kode yang dikirimkan oleh Neo Biznet ke halaman autentikasi, kemudian klik Authenticate.
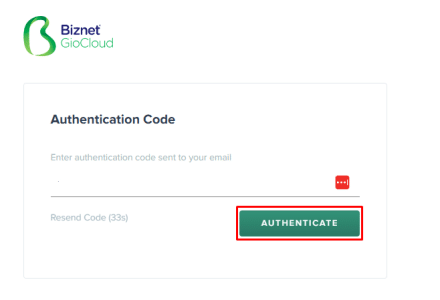
6. Lengkapi data diri anda, kemudian klik Save.
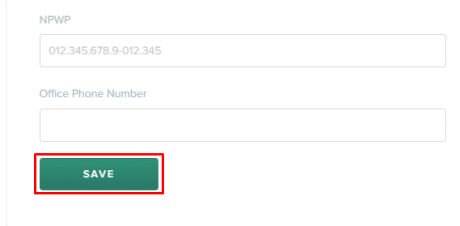
7. Kembali ke halaman utama BiznetGio, kemudian lakukan kembali langkah 1. Kemudian masukkan nama domain yang anda lagi. kemudian tekan Enter dan tunggu sejenak. Kemudian pilih rentang waktu pembayaran. Jika sudah, klik Register
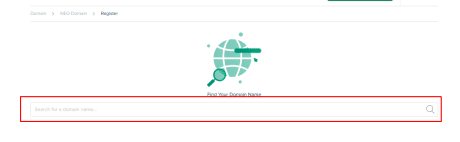
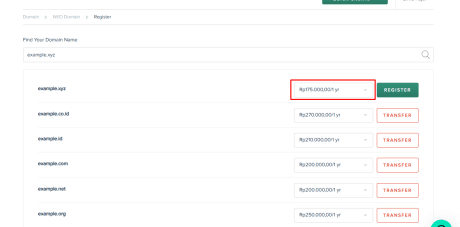
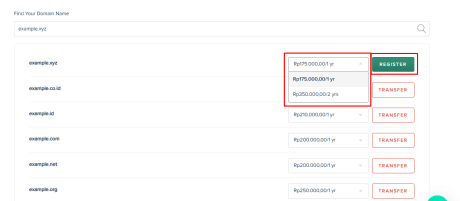
8. Pada halaman selanjutnya, anda akan ditampilkan detail domain anda dan detail tagihan anda. Klik Register untuk melanjutkan ke pembayaran
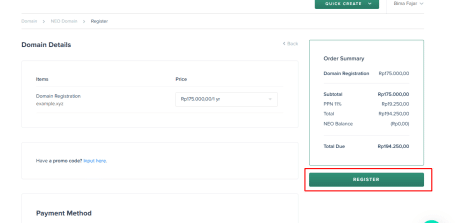
9. Kemudian pilih metode pembayaran, kemudian lakukan pembayaran sesuai metode pembayaran yang dipilih, kemudian klik Check Status
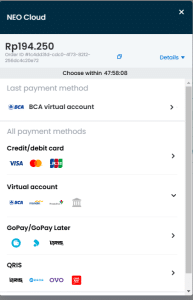
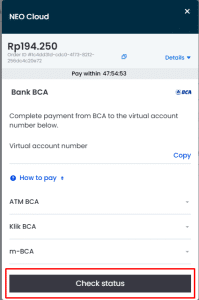
10. Jika pembayaran berhasil, maka akan muncul notifikasi order sukses dan domain anda akan diaktivasi dalam waktu 24 Jam
11. Selanjutnya, kita akan memesan hosting di BiznetGio. Untuk melakukan pemesanan hosting pada BiznetGio, silahkan kunjungi link berikut BiznetGio. Kemudian klik menu Harga
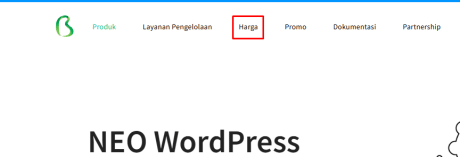
12. Terdapat beberapa paket hosting yang dapat Anda beli, pada tutorial ini kami memilih paket Neo WordPress pada menu Web Hosting. Silakan tekan tombol Dapatkan Promo pada paket yang dipilih.
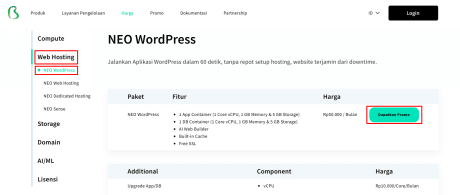
13. Anda akan diarahkan ke halaman pendaftaran jika anda belum Log In terlebih dahulu. Berikan nama website di Instance Name tanpa spasi. Pilih NEO WordPress pada Select Package. Pada Cycle, silahkan pilih rentang pembayaran, apakah mau bulanan(Monthly) atau tahunan (Annually). Jika sudah, klik Next.

14. Kemudian klik Order
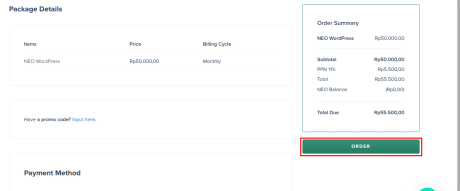
15. Kemudian pilih metode pembayaran, kemudian lakukan pembayaran sesuai metode pembayaran yang dipilih, kemudian klik Check Status
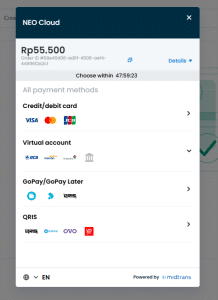
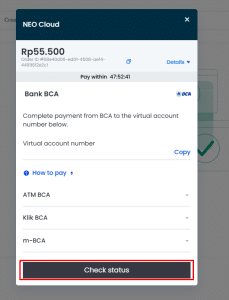
16. Jika pembayaran berhasil, maka akan muncul notifikasi order sukse dan Paket Neo WordPress sudah bisa digunakan
Kembangkan Toko Online
Pada langkah ini Anda sudah membuat toko online sampai dapat menampilkan produk. Selanjutnya Anda perlu menambahkan beberapa bagian penting pada sebuah website toko online, seperti menambahkan halaman kontak atau halaman cara melakukan pemesanan.