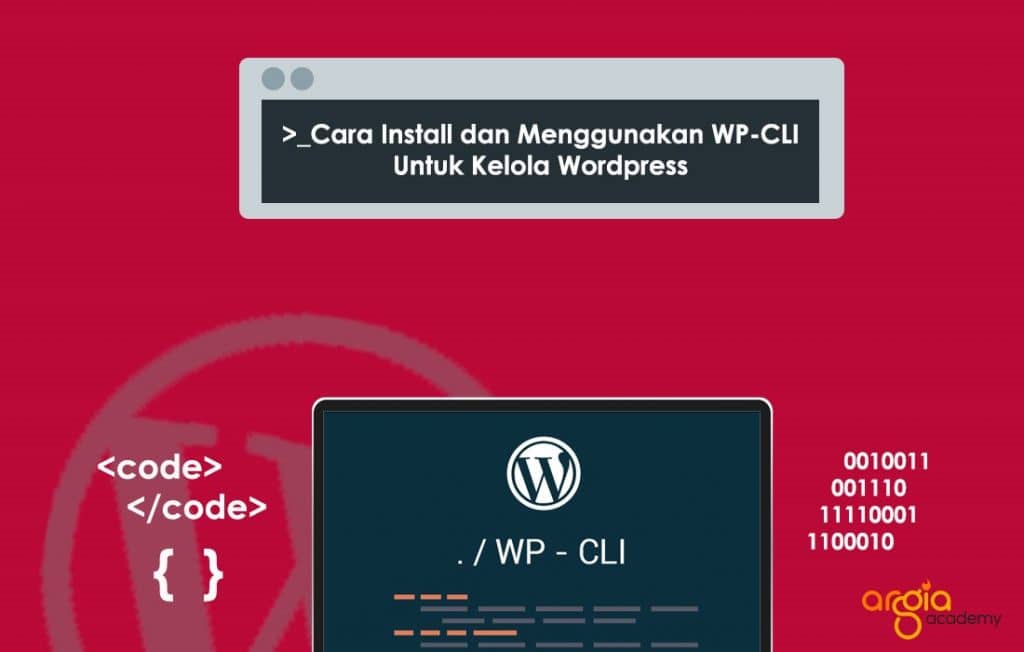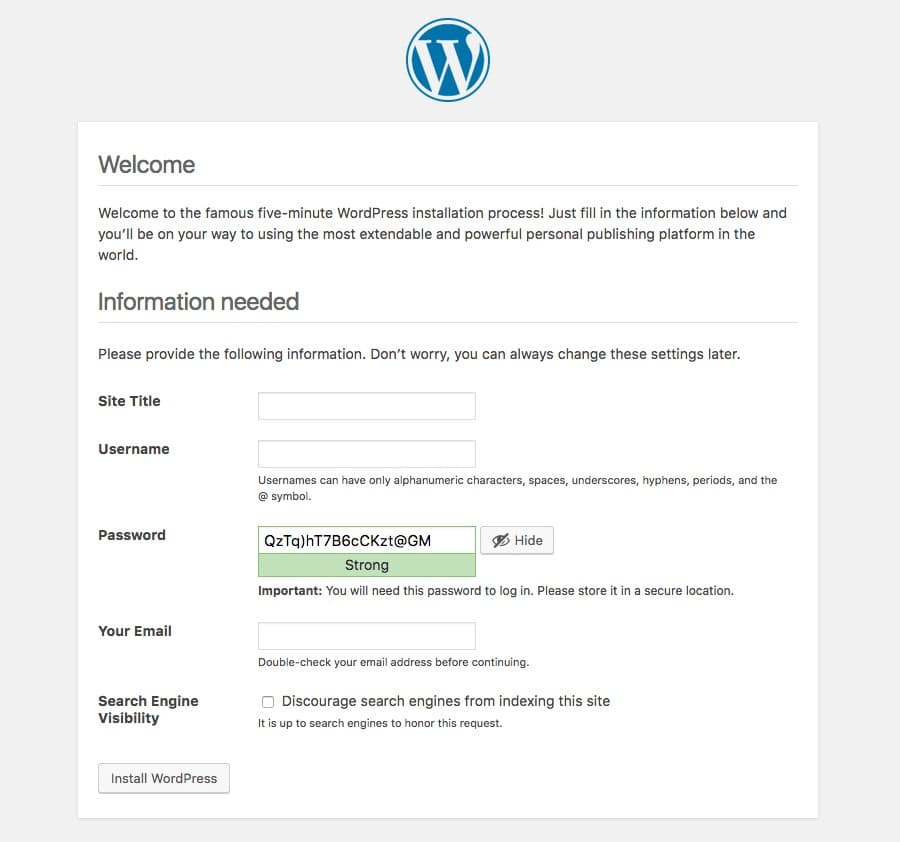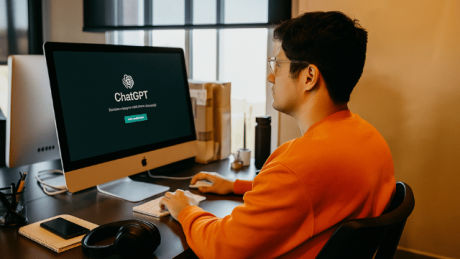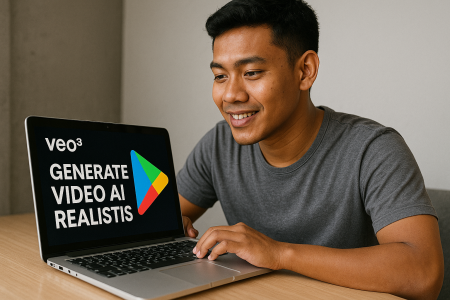Kalian terbiasa melakukan segala sesuatu pada komputer menggunakan command line ?
Kalian ingin mengoperasikan website WordPress menggunakan command line juga?
Karena memang menggunakan command line menjadikan segalanya jauh lebih cepat namun juga ada tantangan tersendiri bagi penggunanya. Tapi apakah di wordPress mendukung command line? Mungkin banyak yang belum tau, WordPress sebenarnya mempunyai tools command line yang bernama WP-CLI. Dengan Tool ini kalian akan jauh lebih mudah dalam mengatur beberapa hal di WordPress.
Table of Content
ToggleApa sih WP-CLI itu?
WP-CLI adalah sebuah tool atau aplikasi yang telah ada sejak lama, yakni sekitar tahun 2011 dan terus mendapatkan momentum di komunitas developer WordPress. Tool ini memungkinkan untuk mengelola dan mengatur WordPress menggunakan command line (baris perintah). Kalian bisa melakukan banyak hal melalui tool ini, seperti melakukan upgrade, membuat backup, menerbitkan post atau artikel. Bahkan pengaturan yang hanya bisa dilakukan oleh admin memungkinkan dilakukan menggunakan WP-CLI. Sehingga, kalian dapat mengelola website melalui perintah-perintah tanpa harus login ke interface dashboard. Terkadang cara ini lebih cepat dibandingkan dengan pengaturan melalui dashboard WordPress.
Kelebihan WP-CLI
- Menghemat waktu dalam instalasi WordPress dan komponen di dalamnya
- Efektif dan efisien dalam mengonfigurasi website WordPress
- Mempermudah dalam maintenance situs website berbasis WordPress
- Perintah-perintah yang tidak didukung pada tampilan interface WordPress dalam dilakukan menggunakan WP-CLI
- Mempunyai hak akses yang bahkan lebih luar dari user admin
- Dapat dijalankan secara otomatis
Nah, setelah tau apa itu WP-Cli dan beberapa keuntungan yang diberikannya, maka yuk kita sama-sama belajar bagaimana cara pengelolaan wordpress menggunakan WP-CLI. Yuk kita intip!
Cara Instalasi WP-CLI di Windows
- Pastikan bahwa kalian sudah mengintall local development server seperti, XAMPP.
- Download file wp-cli.phar di link berikut
- Buat folder baru di direktori C dengan nama folder wp-cli (C:\wp-cli)
- Pindahkan file wp-cli.phar ke dalam folder wp-cli C:\wp-cli
- Buat file baru di folder yang sama dengan nama bat. kemudian masukkan baris berikut ini
@ECHO OFF php “c:/wp-cli/wp-cli.phar” %*
- Langkah selanjutnya adalah menambahkan direktori php dan wp-cli ke dalam path global. Buka control panel
- Klik menu System and Security » System. Kemudian di sisi kiri halaman klik menu Advanced System Settings » Environment Variables
- Kemudian di bagian System Variables carilah bagian PATH
- Kemudian klik Edit dan tambahkan baris
;C:\xampp\php;C:\wp-cli;C:\xampp\mysql\bin
- Klik OK
- Kemudian kita akan cek apakah WP-CLI berhasil terinstal atau tidak. Caranya, buka Command Prompt. Kemudian ketikkan wp –info. Jika muncul seperti ini, maka artinya telah berhasil
Cara Install WordPress dengan WP-CLI
- Buka Command Prompt
- Pertama, kita akan buat Database
- Masuk ke direktori xampp\mysql\bin. Ketikkan cd .. hingga hanya tampil direktori C saja. Kemudian, masukkan script berikut
cd xampp\mysql\bin
- Masuk ke dalam database. Sesuaikan dengan nama user dan password database kalian
mysql –u user –p password
- Buatlah database
create database nama_database;
- Berikan hak akses sekaligus membuat user database yang baru
grant all on wordpress.* to 'username' identified by 'yourpassword';
- Keluar dari database dengan mengetik script quit, kemudian buatlah folder baru di dalam folder htdocs dan di command prompt masuk ke dalam direktori xampp\htdocs\wordpress
- Masukkan script berikut untuk mendownload wordpress versi terbaru
wp core download
- Setelah itu, kita masuk ke proses instalasi wordpress. Tahap pertama adalah tahap database. Apabila kalian melakukan instalasi pada umumnya akan muncul halaman seperti ini,
Namun, jika menggunakan WP-CLI, masukkan script berikut
wp core config --dbname=wordpress --dbuser=user --dbpass=password --dbhost=localhost --dbprefix=wp_
Apabila berhasil, maka akan muncul seperti ini
- Lanjut, ke proses selajutnya
Masukkan script berikut,
wp core install --url="yourdomain.com" --title="Site Title" --admin_user="admin_username" --admin_password="admin_password" --admin_email="[email protected]"
Apabila berhasil, maka akan muncul seperti ini,
Nah, jika sudah demikian, maka artinya wordpress telah berhasil terinstall. Memang, menginstall menggunakan WP-CLI bukanlah perkara mudah, tapi dari segi kecepatan, menggunakan WP-CLI jauh lebih cepat dan efisien. Jadi, kalian bisa mencobanya dan Selamat Belajar!