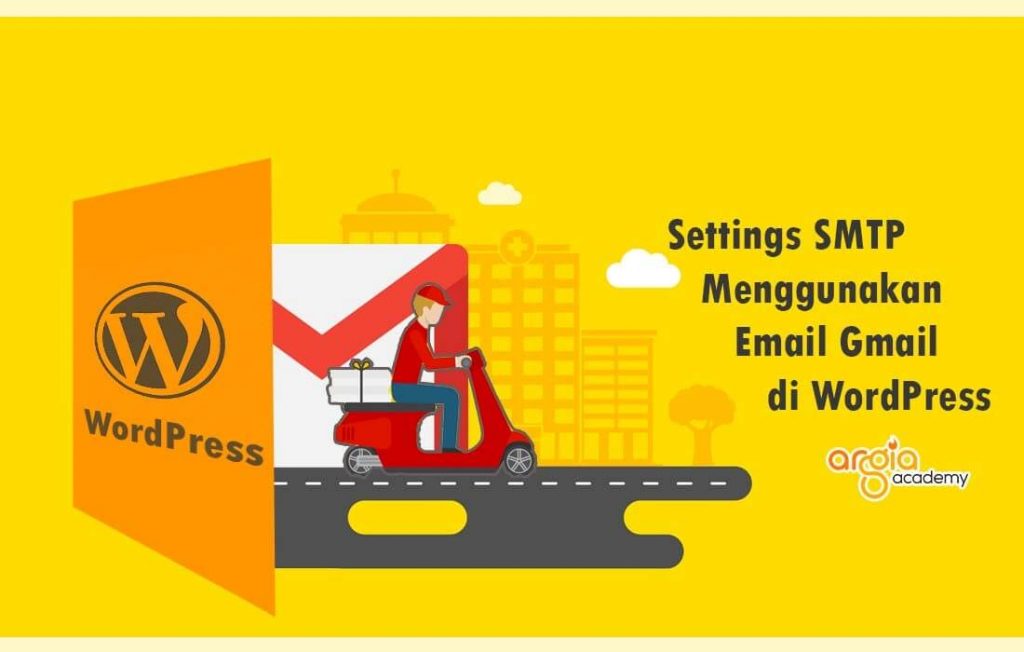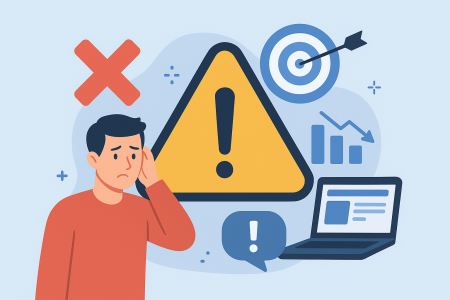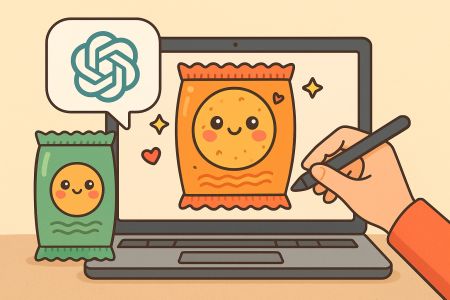Setting SMTP Email Gmail di WordPress – Pasti ada masanya sebuah bisnis memerlukan fitur pengiriman email melalui website atau aplikasi yang dipunyai. Nah, untuk bisnis atau perusahaan yang masih dalam ukuran kecil serta memiliki volume email yang cukup rendah, kalian bisa menggunakan server SMTP Gmail yang gratis dari Google. Tak banyak yang tahu jika server SMTP Google bisa dimanfaatkan secara gratis untuk mengirimkan email. Server ini bisa menjadi solusi terbaik bagi kalian yang tidak bisa menggunakan server SMTP yang disediakan oleh ISP atau hosting dan juga bagi mereka yang sering mengalami masalah terkait pengiriman email.
Table of Content
ToggleSMTP Email di WordPress
Google memiliki infrastruktur yang luas dan kalian tidak perlu lagi ragu karena mereka akan selalu online. Tetapi karena sifatnya yang garysi, tentu saja ada batasannya. Ada batas jumlah email yang bisa dikirim sampai dengan 100 email setiap 24 jam atau 3000 email sebulan melalui server SMTP mereka. Jika sudah mencapat batas atau limit, maka kalian tidak dapat mengirimkan email untuk 24 jam kedepan sampai direset otomatis. Namun, jika kalian memang perlu mengirim email dalam jumlah yang besar, kalian mungkin memerlukan server kalian sendiri. Tetapi untuk startup dan developer yang butuh layanan gratis dan dapat diandalakan, SMTP Google bisa menjadi pilihan yang tepat.
Baca Juga : Absensi Online Google Form dengan Fitur Geolocation
Bagi kalian pengguna wordpress, anda akan dimudahkan dengan sebuah plugin bernama WP Mail SMTP .Untuk penggunaan SMTP Email dengan Gmail yang lebih efisien dan tergolong mudah untuk dilakukan. Yuk sekarang kita simak bagaimana cara setting SMTP Email dengan Gmail di WordPress!
Cara Setting SMTP Email dengan Gmail di WordPress
A. Install Plugin WP Mail SMTP
- Masuk ke dalam dashboard wordpress kalian, kemudian klik menu Plugins » Add New.
- Kemudian pada kolom Keyword silakan ketik “wp mail smtp” lalu tekan enter. Pilih Plugin WP Mail SMTP by WPForms lalu klik Install Now.
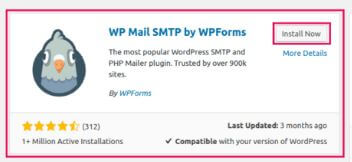
- Tunggu hingga proses instalasi selesai dan plugin akan terinstall dengan sendirinya. Jika proses instalasi selesai, silakan klik Activate.
- Apabila sudah berhasil terinstall, maka akan muncul menu baru yakni WP Mail SMTP.
- Klik menu WP Mail SMTP » Settings.
- Disini kita akan melakukan pengaturan awal. Pada langkah pertama, lakukan pengaturan seperti ini, isilah
- From Email dengan alamat email kalian.
- From Name dengan nama website atau bisnis kalian.
- Return Path centang bagian ini.
- Mailer klik pada bagian Gmail.
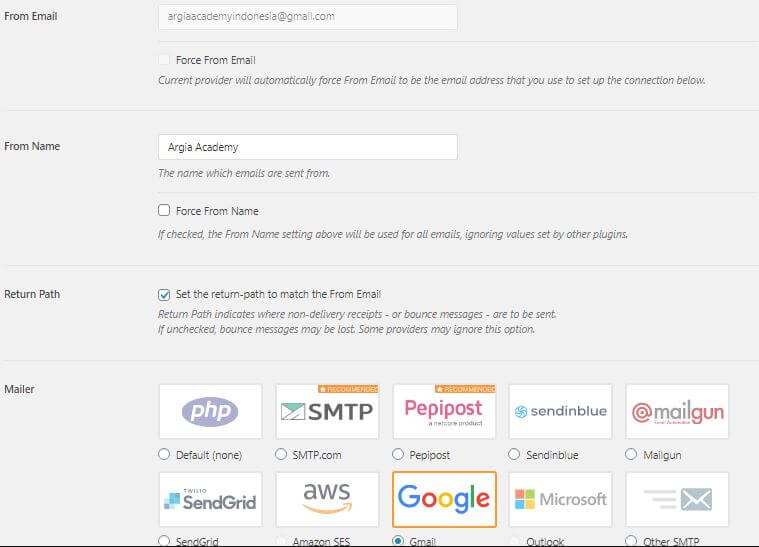
- Kemudian scroll ke bawah, dan temukan bagian dengan nama “Authorized redirect URl”. Salin alamat yang ada di dalam kolom tersebut, karena kita akan membutuhkannya saat setting gmail.

B. Setting Gmail
- Untuk menggunakan WP Mail SMTP, kalian memerlukan Client Secret dan Client ID yang bisa kalian dapatkan dengan setting di sisi gmailnya.
- Klik link https://console.developers.google.com/flows/enableapi?apiid=gmail&pli=1 .
- Setelah klik link tersebut, kalian akan diarahkan ke form registrasi dengan nama “Register your application for Gmail API in Google API Console”. Kemudian, isilah form tersebut seperti contoh di bawah ini dan klik Agree and Continue.
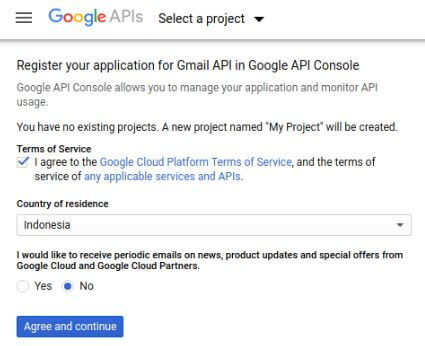
- Klik Go to credentials.
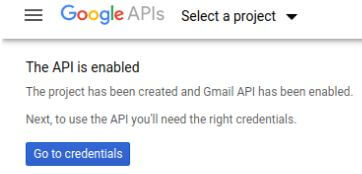
- Kemudian, akan muncul beberapa pertanyaan. Pada pertanyaan tersebut bisa diisikan seperti gambar berikut ini lalu klik What credentials do I need?
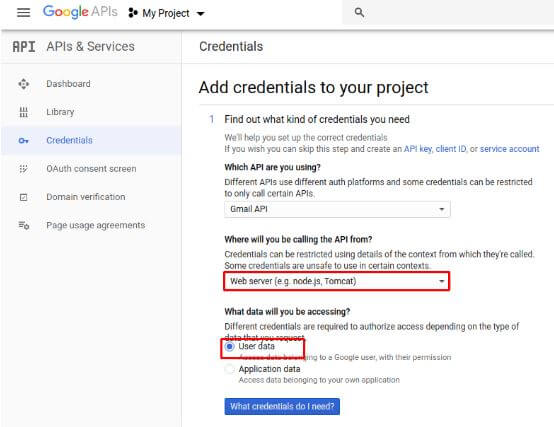
- Selanjutnya akan muncul pop up, klik Set Up Consent Screen Option. Maka kalian akan otomatis diarahkan ke tab baru. Pastikan Tab Awal / sebelumnya tidak tertutup karena nanti ada beberapa setting yang harus dilakukan dari tab awal tersebut.
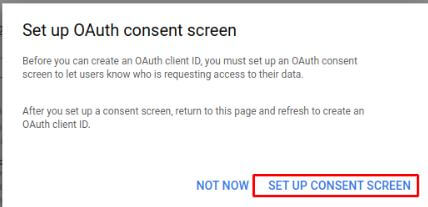
- Setelah diarahkan ke halaman Oauth consent screen, yang perlu kalian perhatikan adalah apabila email gmail yang digunakan bukan email layanan google suite, maka akan muncul notif seperti ini silakan bisa di pilih opsi External. Jika layanan google suite bisa pilih Internal.
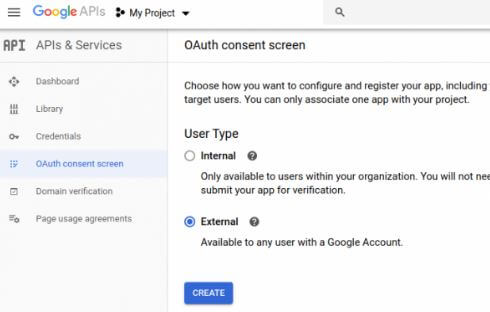
- Kemudian akan muncul setting Oauth consent screen. Silahkan lakukan setting seperti gambar dibawah ini.
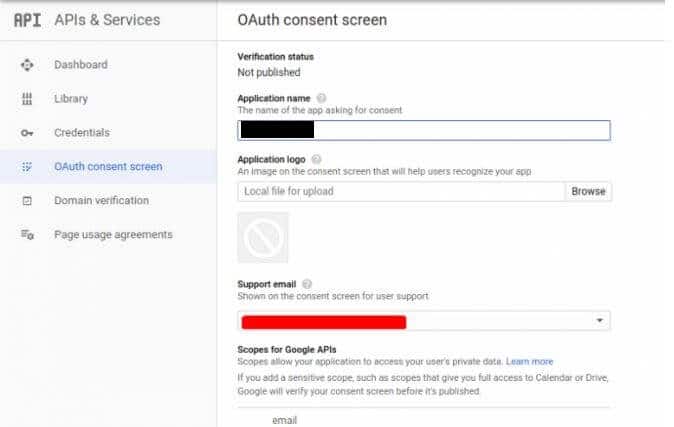
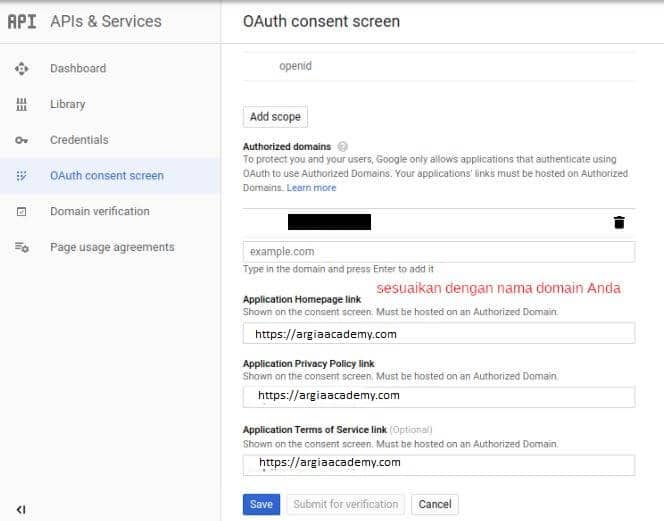
- Klik Save. Dan abaikan halaman ini.
C. Buat Kredensial
- Kembalilah ke tab awal tadi, yakni tab Add credential to your project. Pada tab ini isilah,
- Name dengan nama website kalian atau bebas.
- Authorized JavaScript origins dengan URL website yang didaftarkan dengan aturan tanpa tanda “/” pada akhir URL.
- Authorized redirect URIs dengan mempaste atau menempelkan alamat url yang sudah kalian salin dari halaman WP Mail SMTP sebelumnya.
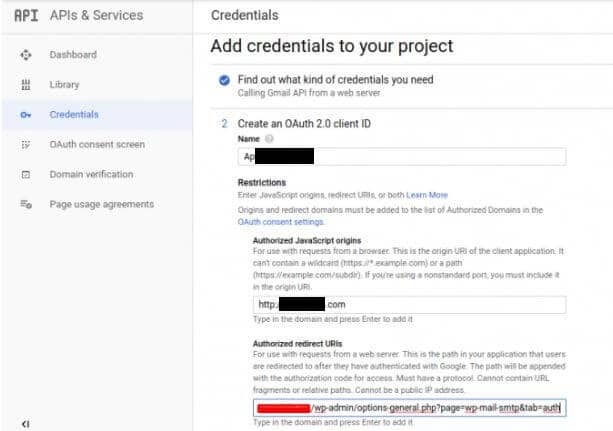
- Setelah selesai, kalian bisa klik tombol refresh. Jika berhasil maka tombol refresh akan berubah menjadi tombol berwarna biru dengan tulisan Create OAuth client ID.
- Kemudian, Akan muncul halaman seperti ini, kalian klik I’ll do this later.
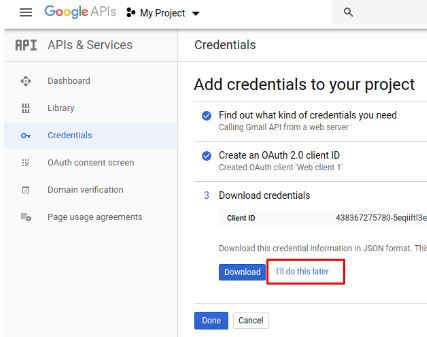
- Di halaman selanjutnya, kalian akan melihat tampilan seperti ini, silahkan klik icon pensil.
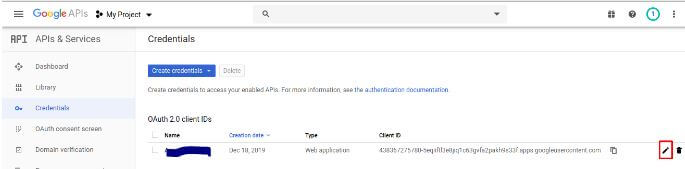
- Kemudian, Kalian akan mendapatkan client ID dan client secret. Client ID dan client secret tersebut silakan dicopykan ke kolom yang tersedia di plugins WP Mail SMTP lalu klik save.
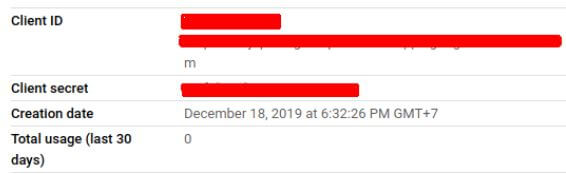
- Setelah diklik save, maka akan otomatis muncul tombol Allow plugin to send emails using your Google account pada Authorization. Silakan bisa diklik
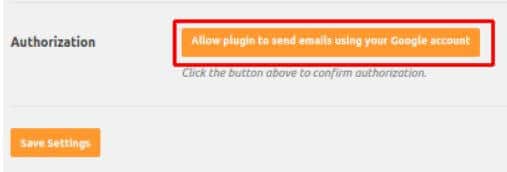
- Saat kalian klik, maka Google akan mengarahkan ke akun Google kalian untuk meminta izin akses, klik Allow
D. Tes Email
- Klik tab Email Test
- Pada bagian Send to, masukkan email yang ingin kalian gunakan untuk dikirimkan test email
- Klik Send Email
- Kemudian cek apakah email sudah diterima atau belum. Jika sudah, maka wp mail smtp berhasil dan siap digunakan
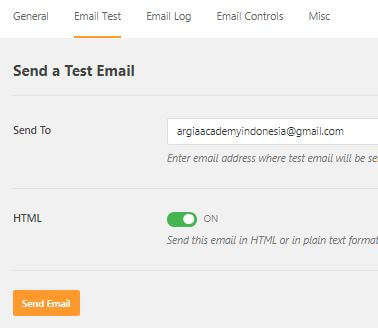
Nah, itu tadi bagaimana caranya menggunakan mengatur SMTP Email dengan Gmail di WordPress. selamat mencoba dan Semangat Belajar!